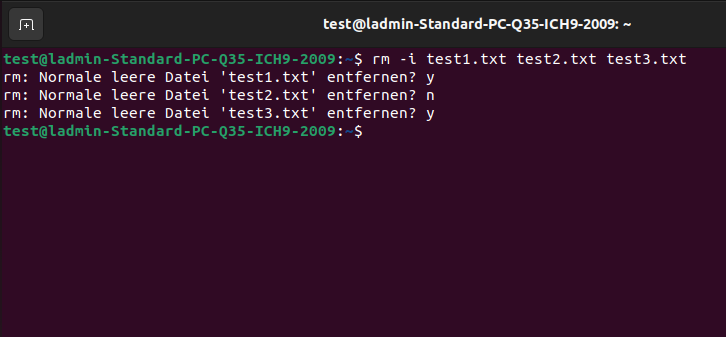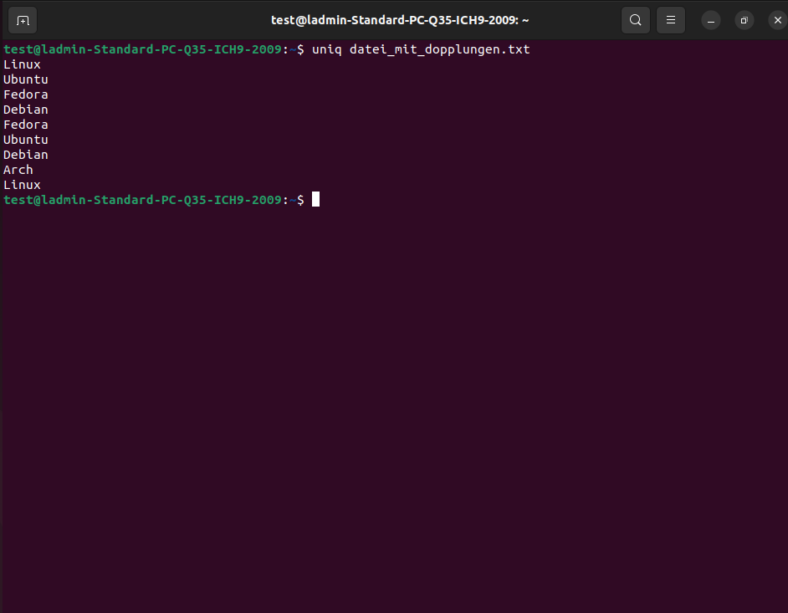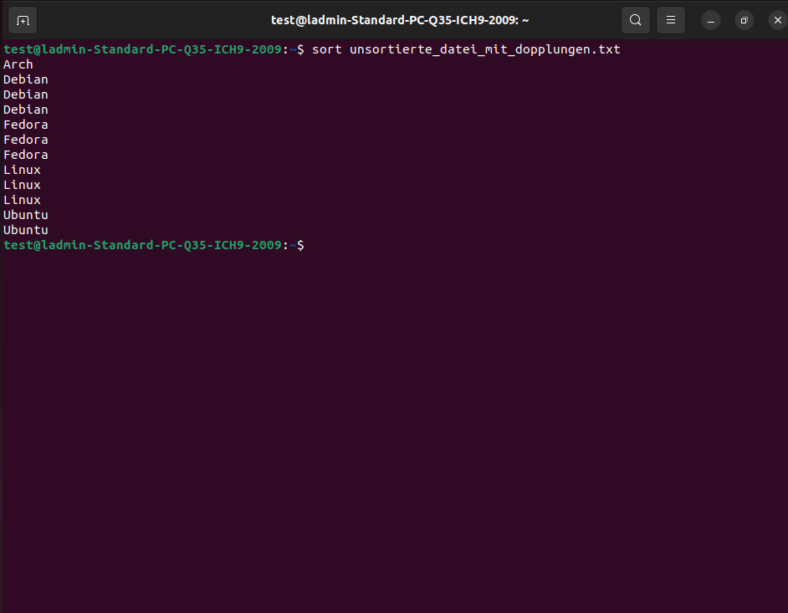rm ein sehr leistungsfähiges Werkzeug, das einfach zu bedienen ist und viele Optionen bietet, um das Löschen von Dateien und Verzeichnissen zu steuern. Man kann rm auf einzelne Dateien, auf mehrere Dateien oder Ordner anwenden. Allerdings sollte man sich die Risiken bewusstmachen, denn der Befehl löscht Dateien unwiderruflich und es gibt keine Wiederherstellungsoption. Prüfe also sorgfältig, welche Dateien oder Verzeichnisse gelöscht werden sollen.
Die Syntax
rm [OPTION]... DATEI...Einige häufig verwendete Optionen für rm sind:
-r,-Roder--recursive: Wird verwendet, um Verzeichnisse und deren Inhalte zu löschen.-foder--force: Damit werden die Dateien ohne Bestätigung gelsöcht.-ioder--interactive: Fragt nach einer Bestätigung vor jedem Löschen einer Datei.-voder--verbose: Dadurch wird eine detaillierte Ausgabe über jede Datei oder jedes Verzeichnis ausgegeben, das gelöscht wird.--preserve-root: Damit wird verhindert, dass Sie versehentlich das Stammverzeichnis löschen, indem eine Warnung ausgeben wird.--no-preserve-root: Diese Option deaktiviert die Sicherheitsfunktion, die verhindert, dass das Stammverzeichnis gelöscht wird.
Beispiele
rm test.txt$ rm test.txt
$ Dieser Befehl löscht die Datei test.txt im aktuellen Verzeichnis ohne Bestätigung. Wenn die Datei nicht existiert, wird eine Fehlermeldung angezeigt.
rm -r Verzeichnis$ rm -r folder/
$ Dieser Befehl löscht das Verzeichnis folder/ und alle Dateien und Unterverzeichnisse darin rekursiv. Wenn folder/ nicht existiert, wird eine Fehlermeldung angezeigt. Die Option -r steht für „recursive“ und ist erforderlich, um Verzeichnisse und deren Inhalte zu löschen.
rm -i test1.txt test2.txt test3.txt$rm -i test1.t rm -i test1.txt test2.txt test3.txt
rm: remove regular file 'test1.txt'? y
rm: remove regular file 'test2.txt'? n
rm: remove regular file 'test3.txt'? y
$ Dieser Befehl löscht die Dateien test1.txt, test2.txt und test3.txt im aktuellen Verzeichnis, zeigt jedoch eine Bestätigungsmeldung an, bevor jede Datei gelöscht wird. Die Option -i steht für „interactive“ und fordert den Benutzer auf, das Löschen jeder Datei zu bestätigen oder abzubrechen.
rm -v test*.txt$ rm -v test*.txt
removed 'test1.txt'
removed 'test2.txt'
removed 'test3.txt'
$ Dieser Befehl löscht alle Dateien im aktuellen Verzeichnis, die mit test beginnen und die Erweiterung .txt haben. Es wird auch eine Ausgabe angezeigt, die jede gelöschte Datei auflistet. Die Option -v steht für „verbose“ und gibt eine detaillierte Ausgabe über jede gelöschte Datei aus.
Links
- https://manpages.ubuntu.com/manpages/bionic/de/man1/rm.1.html: Die offizielle Ubuntu-Manpage für den Befehl „rm“, der zum Löschen von Dateien oder Verzeichnissen unter Linux verwendet wird.
- https://wiki.ubuntuusers.de/rm/: Eine ausführliche Anleitung auf der Website „ubuntuusers.de“ zum Gebrauch des „rm“-Befehls unter Linux. Enthält Informationen zu verschiedenen Optionen und möglichen Problemen.
- https://www.ionos.de/digitalguide/server/konfiguration/linux-datei-loeschen/: Ein Artikel auf der Website „ionos.de“ mit detaillierten Anweisungen zum Löschen von Dateien oder Verzeichnissen unter Linux mit dem „rm“-Befehl. Enthält auch Sicherheitshinweise und Tipps zum Umgang mit gelöschten Daten.
- https://www.tutorialspoint.com/unix_commands/rm.htm: Eine kurze Anleitung auf „tutorialspoint.com“ zum Löschen von Dateien oder Verzeichnissen unter Unix / Linux mit dem „rm“-Befehl. Enthält auch eine Liste von Optionen und Beispielen.
- https://www.howtoforge.com/linux-rm-command/: Ein Tutorial auf „howtoforge.com“ zum Gebrauch des „rm“-Befehls unter Linux. Enthält detaillierte Informationen zu verschiedenen Optionen und möglichen Problemen sowie Beispielen.
- https://trendoceans.com/rm-command-in-linux/: Ein Artikel auf „trendoceans.com“ mit einer Einführung in den „rm“-Befehl unter Linux. Enthält auch Beispiele und Informationen zu verschiedenen Optionen.
- https://www.howtogeek.com/858815/linux-rm-command/ : Ein Artikel, der beschreibt, wie man den Linux
rm-Befehl verwendet, um Dateien und Verzeichnisse zu löschen.