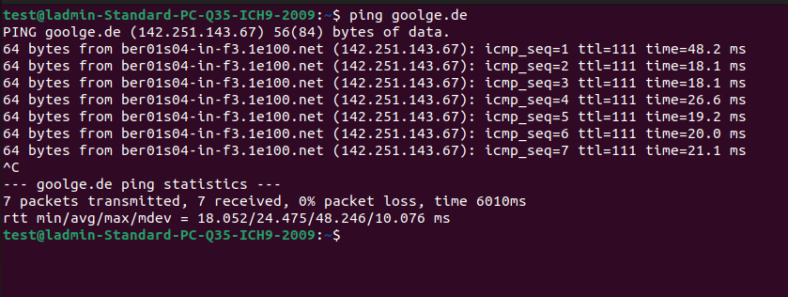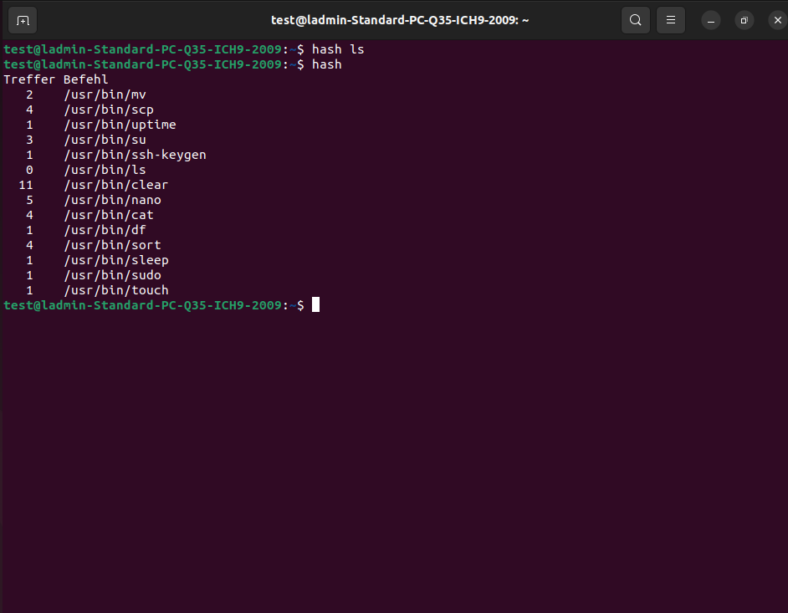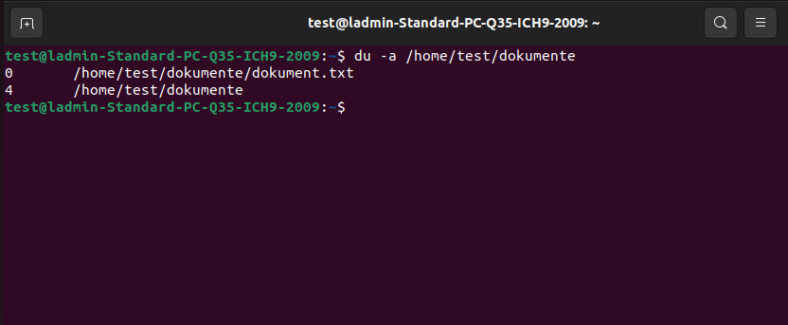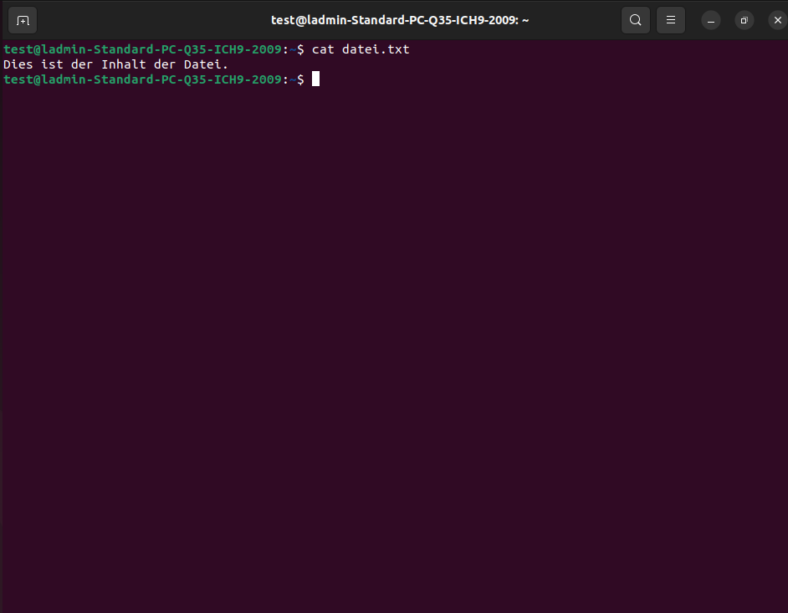Der ping-Befehl ist ein Netzwerkdiagnose-Tool, das hauptsächlich dazu verwendet wird, um Netzwerkprobleme zu identifizieren, die Verfügbarkeit und Reaktionszeit (meist wird die round trip time (RTT) angegeben) eines Zielrechners zu überprüfen und die Qualität der Netzwerkverbindung zu beurteilen. Dazu werden ICMP-Echo-Anfragen an einen Zielrechner gesendet und die Zeit gemessen, die es braucht, um eine Antwort zu erhalten. Es ist ein Standard-Diagnose-Tool in fast allen Betriebssystemen, darunter Linux, Windows und macOS.
ping verwenden
Linux
Der ping-Befehl kann im Linux Terminal verwendet werden. Hier ist die Syntax für den Befehl:
ping <Ziel-IP-Adresse oder Hostname>
Beispiel:
ping google.com
Dies wird eine Reihe von ICMP-Echo-Anfragen an den Zielrechner (in diesem Fall google.com) senden und die Antworten anzeigen. Hier ist ein Beispiel für die Ausgabe:
PING google.com (172.217.11.174) 56(84) bytes of data.
64 bytes from ord08s10-in-f14.1e100.net (172.217.11.174): icmp_seq=1 ttl=53 time=22.2 ms
64 bytes from ord08s10-in-f14.1e100.net (172.217.11.174): icmp_seq=2 ttl=53 time=22.1 ms
64 bytes from ord08s10-in-f14.1e100.net (172.217.11.174): icmp_seq=3 ttl=53 time=22.2 ms
64 bytes from ord08s10-in-f14.1e100.net (172.217.11.174): icmp_seq=4 ttl=53 time=22.3 ms
^C
--- google.com ping statistics ---
4 packets transmitted, 4 received, 0% packet loss, time 3006ms
rtt min/avg/max/mdev = 22.146/22.233/22.348/0.091 ms
Jede Zeile, die mit 64 bytes beginnt, stellt die Informationen zu einem Datenpaket dar, das erfolgreich einen »round trip« gemacht hat:
64 bytes– Die Anzahl der Bytes im Datenpaket (in diesem Fall 64)from ord08s10-in-f14.1e100.net (172.217.11.174)– Der FQDN (ord08s10-in-f14.1e100.net) und IP-Adresse (172.217.7.206) des Zielrechnersicmp_seq=1-4– Die Sequenznummer des Datenpaketsttl=53– Die Time-to-Live (TTL) des Datenpaketstime=22.3 ms– Die RTT, die das Datenpaket benötigt, um zum Zielrechner, dort verarbbeitet und zurück zu gelangen
Wenn Sie den ping-Befehl ohne weitere Optionen ausführen, wird er weiter laufen, bis Sie ihn mit »Strg + C« beenden. Anschließend wird eine Zusammenfassung der Netzwerk-Performance angezeigt, die zeigt, wie viele Anfragen gesendet und empfangen wurden (4 packets transmitted, 4 received), den Prozentsatz an verlorenen Paketen (0% packet loss) und verschiedene Zeitangaben (time 3006ms), wie die minimale, maximale und durchschnittliche Latenz (rtt min/avg/max/mdev = 22.146/22.233/22.348/0.091 ms), die in unserem Beispiel zwischen 22.1 und 22.3 Millisekunden liegen.
Windows
Um den ping-Befehl unter Windows zu verwenden, öffnen Sie eine Eingabeaufforderung (cmd.exe). Geben Sie dann den folgenden Befehl ein:
ping google.com
Wenn Sie den ping-Befehl in Windows ohne weitere Optionen ausführen, werden standardmäßig vier Pakete gesendet. Sie können die Anzahl der gesendeten Pakete jedoch erhöhen, indem Sie die Option -n <Anzahl> verwenden:
ping -n 10 <Ziel-IP-Adresse oder Hostname>Mac
Auf einem MacOS-System können Sie den ping-Befehl im Terminal ausführen. Hier ist, wie man es verwendet:
ping <Ziel-IP-Adresse oder Hostname>Wie bei Linux wird das Programm weiter laufen, bis Sie es mit »Strg + C« beenden.
Optionen
-c <Anzahl>: Wie bereits erwähnt, können Sie mit der Option die Anzahl der zu sendenden Datenpakete festlegen.-i <Zeit>: Mit dieser Option können Sie die Zeit festlegen, die zwischen den einzelnen Datenpaketen gewartet werden soll. Wenn Sie zum Beispielping -i 5 google.comeingeben, wird zwischen jedem Datenpaket eine Pause von 5 Sekunden gemacht.-s <Größe>: Mit dieser Option können Sie die Größe der Datenpakete festlegen. Wenn Sie zum Beispielping -s 500 google.comeingeben, werden 500-Byte-Datenpakete gesendet.-t: Mit dieser Option können Siepingunendlich laufen lassen, bis Sie es mit »STRG + C« stoppen.
-c und -t können nicht zusammen verwendet werden.
Links
- https://de.wikipedia.org/wiki/Ping_(Daten%C3%BCbertragung): Wikipedia-Artikel zu Ping (Datenübertragung)
- https://linuxtldr.com/ping-command/: LinuxTLD – Anleitung zur Verwendung des Ping-Befehls in Linux
- https://linux.die.net/man/8/ping: Online-Manual-Seite für den Ping-Befehl in Linux
- https://www.ip-toolbox.com/ping/: IP-Toolbox – Online-Ping-Werkzeug
- http://networktools.nl/ping/: Networktools.nl – Online-Ping-Tool
- https://www.do.de/blog/ping-befehl-was-ist-das-eigentlich/: do.de – Blogartikel über den Ping-Befehl: Was ist das eigentlich?